This post was previously published here at the Blood-Red Pencil, but it, along with many of our earliest posts, is so useful for writers that we are featuring the best "oldies but goodies" during the month of December.
~~~~~~~~~~~~~~~~~~~~~~
The Track Changes and Comments features of a word processing program are very useful for editing or critiquing either your own or another writer's manuscript. Here is a guide to using these features.
Using Track Changes in MS Word
Comments
The Insert Comment option is available on the Reviewing Toolbar that pops up when you select Tools, Track Changes.
To hide the comments in a document, click Show on the Reviewing Toolbar, and deselect Comments.
Comparing documents
If the person you sent your work to has not used Track Changes while editing your document, you can still view their changes by selecting the option to merge their document into yours.
With the first document open, select:
In Word 2002 upwards, the changes are assigned two different colors: one for the differences highlighted when the documents were merged, and another for any new changes you make to the new merged document.
Changes can be accepted or rejected by right-clicking on the colored text, or the edit in the margin.
Avoid using your original document for any comparison work where you think you might change your mind about the revisions. Make a copy of your document to use instead and save it with a different filename.
Accept or reject changes
Viewing and accepting or rejecting each change individually gives you far better control over the edit than selecting Accept All or Reject All, but these options are useful if you have read through your edits and are satisfied that you want to keep all changes (or reject them all).
If you have doubts about your changes and want to view your original text without the change present, select Original under View on this menu. This option temporarily hides the changes. If you prefer the original, click Reject to remove the change permanently.
You may want to read the sentence with the change in place, without the distraction of the Track Changes editing marks. To do this, select Changes Without Highlighting under View on the Accept or Reject Changes Menu.
You can toggle between the Changes Without Highlighting and Original views if you have trouble choosing between the two versions of your text.
A quicker option to using the Accept or Reject Changes Menu is to right-click a specific insertion or deletion and select Accept or Reject from the drop-down menu.
---------------------------------------------

Is Word driving you crazy? Then Word 4 Writers is for you. Learn to tame the monster and save your time in front of the screen for writing not fighting. Elsa Neal has been strong-arming Word for 14 years and teaching others to do the same. She is based in Melbourne, Australia.

~~~~~~~~~~~~~~~~~~~~~~
The Track Changes and Comments features of a word processing program are very useful for editing or critiquing either your own or another writer's manuscript. Here is a guide to using these features.
Using Track Changes in MS Word
- Tools, Track Changes Or
- Double click TRK on the Status Bar
Comments
The Insert Comment option is available on the Reviewing Toolbar that pops up when you select Tools, Track Changes.
To hide the comments in a document, click Show on the Reviewing Toolbar, and deselect Comments.
Comparing documents
If the person you sent your work to has not used Track Changes while editing your document, you can still view their changes by selecting the option to merge their document into yours.
With the first document open, select:
- Tools, Compare and Merge Documents… (You may also be prompted with the option to compare documents if you attempt to save one document with the same filename as an existing document).
- Select the document for comparison
- Click the down arrow next to Merge and select Merge into Current Document
In Word 2002 upwards, the changes are assigned two different colors: one for the differences highlighted when the documents were merged, and another for any new changes you make to the new merged document.
Changes can be accepted or rejected by right-clicking on the colored text, or the edit in the margin.
Avoid using your original document for any comparison work where you think you might change your mind about the revisions. Make a copy of your document to use instead and save it with a different filename.
Accept or reject changes
- Tools, Track Changes…, Accept or Reject changes
Viewing and accepting or rejecting each change individually gives you far better control over the edit than selecting Accept All or Reject All, but these options are useful if you have read through your edits and are satisfied that you want to keep all changes (or reject them all).
If you have doubts about your changes and want to view your original text without the change present, select Original under View on this menu. This option temporarily hides the changes. If you prefer the original, click Reject to remove the change permanently.
You may want to read the sentence with the change in place, without the distraction of the Track Changes editing marks. To do this, select Changes Without Highlighting under View on the Accept or Reject Changes Menu.
You can toggle between the Changes Without Highlighting and Original views if you have trouble choosing between the two versions of your text.
A quicker option to using the Accept or Reject Changes Menu is to right-click a specific insertion or deletion and select Accept or Reject from the drop-down menu.
---------------------------------------------

Is Word driving you crazy? Then Word 4 Writers is for you. Learn to tame the monster and save your time in front of the screen for writing not fighting. Elsa Neal has been strong-arming Word for 14 years and teaching others to do the same. She is based in Melbourne, Australia.
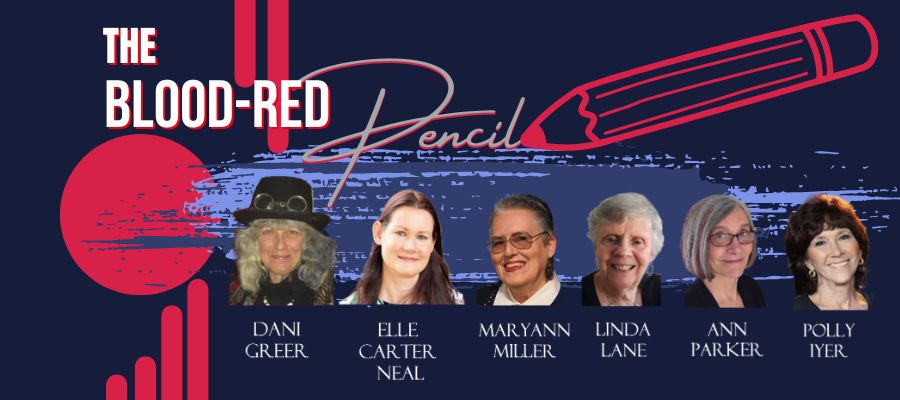

This comment has been removed by the author.
ReplyDeleteThanks for the great explanation. Very clear.
ReplyDeleteI always use Track Changes when I'm editing. It's a very useful tool for both the editor and the author.
Elle's Word for Writers course is really good, too. I took it a few years ago, and wish I could remember half of what I learned. There are some obscure tricks in MS Word that hardly anyone knows about.
ReplyDeleteDani
Thanks for the tips, Elsa. I've used the Track Changes feature before, but not very oftn, so I usually forget how to do it.
ReplyDeleteMorgan Mandel
www.morganmandel.com
http://morganmandel.blogspot.com
Track changes are the greatest for quick and easy editing. Thanks for your good article, Elsa.
ReplyDeleteI couldn't do without Track Changes. Thanks for discussing this great tool.
ReplyDeleteIs there any logic to the way the color changes from one session to the next? I hate the gray but love the red--naturally. :)
Don't forget to remove comments and tracking from the final version of the manuscript. It's really easy to forget, and potentially embarrassing.
ReplyDeleteWord 2007 streamlines this.
I love learning new things. Merge documents could be quite useful, if a little scary.
ReplyDeleteEditor Eve, I don't have that problem with track changes on my Mac.
EDITOR EVE: You can personalise the way your Track Changes feature appears by clicking Tools, Options, Track Changes Tab. You will have to play around with how you have the Mark Up section appear according to your preferences. You can also change the colours: By Author means it changes colour if many different people add comments, which can be useful if several people are involved. But if it is just you, you might want a special colour for yourself.
ReplyDeleteI didn't know I could control the appearance of 'track changes'. Thanks!
ReplyDeleteQuestion for those of you who use both Insert Comments and Track Changes - what rules or guidelines do you follow to determine which to use?
ReplyDeleteCharlotte, I only use comments if I have a suggested change and not something that I MUST change. In other words, if a word is misspelled, I'll go ahead and fix it. If I think the author should rephrase something, I'll put in a comment.
ReplyDeleteFollowing up with my original question... About the selection business, is there a way to automatically give inserted comments a solid background instead of the brackets when working with Word for Mac? (Thanks again.)
CHARLOTTE: Since I critique manuscripts rather than edit them, I make a lot of comments and suggestions on style, characterisation, plot, etc. All of these I use the Comment feature for. Like Editor Eve, if there is an outright error in the copy - spelling, grammar, word usage, then I correct that in the text with Track Changes on. If I think the author may not understand what I'm changing, I also use Comments to highlight the change and explain the grammar rule involved.
ReplyDeleteEDITOR EVE: The colour options for Comments is below the options for Track Changes (Tools, Options, Track Changes Tab). If changing the Comment option to a different colour doesn't give you a sold highlight, then it is possible that it is not available on the version of Word for Mac that you are using.
An alternative (although an utter pain) is to highlight the text you're commenting on using the Highlight feature, and then select just a single word or the period at the end of the sentence to hang the comment on (since the comment option blocks out highlighting). The Highlight feature is next to the Comment feature on the Reviewing Toolbar.
Track Changes is a great tool and fun to use but I have found that the editing marks disappear when pasting to embed a Word document into a Microsoft Outlook or Outlook Express e-mail message. Yet the marks are retained when I send through yahoo or gmail.
ReplyDeleteDespite several attempts, no replies have been forthcoming from MS. Any ideas, Elsa?
Are you attaching the document in GMail and Yahoo, rather than trying to EMBED the doc? A doc as an attachment in Outlook retains its editing marks - I use that at work all the time.
ReplyDeleteThank you for the great tips.
ReplyDeleteWow, I've used the "comments" sporadically but have never attempted the "track changes". It makes so much sense now. Thanks!
ReplyDelete