Standard manuscript formatting requires that the first line of every paragraph be indented (except for the first paragraph of a chapter or following a scene break, where it should be flush left). One way to create this indent is to use your tab key for every new paragraph. Another way is to set up a First Line Indent style so that you only need to press Enter at the end of a paragraph and your next paragraph will automatically be indented for you.
Word 2007/2010:
On the Office Ribbon, Home Tab,
Click the little arrow in the bottom right-hand corner of the Paragraph segment to open the Paragraph Dialog Box
On the Indents and Spacing Tab, under Indentation,
Click the down-arrow under "Special" and select "First Line"
Set the width of your indentation under "By:" and click OK
Right-click again on your indented paragraph and select "Styles" and "Save Selection as a New Quick Style"
Name your style something you’ll remember like "First Line Indent"
Click Modify
At the bottom of the New Styles Dialog Box select "New Documents Based on This Template". This will make your new style available in the Quick Styles menu on the Office Ribbon in any documents you create in the future.
Word 2003:
Click Format, Paragraph to open the Paragraph Dialog Box
On the Indents and Spacing Tab, under Indentation,
Click the down-arrow under "Special" and select "First Line"
Set the width of your indentation under "By:" and click OK
Click Format, Styles and Formatting…
In the Taskpane, click the down-arrow next to the highlighted style (which will be called something like "Normal + First Line Indent")
Click Modify
Change the name of this style to "First Line Indent". Select the same name in the drop-down box for "Following Paragraphs". (This will ensure that your next paragraph will be indented when you press Enter.)
At the bottom of the dialog box select "Add to Template". This will make your new style available in the Styles and Formatting Menu or the TaskPane in any documents you create in the future.
---------------------------------------------
 Elsa Neal has been strong-arming Word for 14 years and teaching others to do the same. If Word is driving you crazy then Word 4 Writers is for you. Learn to tame the monster and save your time in front of the screen for writing not fighting. Elle is based in Melbourne, Australia.
Elsa Neal has been strong-arming Word for 14 years and teaching others to do the same. If Word is driving you crazy then Word 4 Writers is for you. Learn to tame the monster and save your time in front of the screen for writing not fighting. Elle is based in Melbourne, Australia.

Word 2007/2010:
On the Office Ribbon, Home Tab,
Click the little arrow in the bottom right-hand corner of the Paragraph segment to open the Paragraph Dialog Box
On the Indents and Spacing Tab, under Indentation,
Click the down-arrow under "Special" and select "First Line"
Set the width of your indentation under "By:" and click OK
Right-click again on your indented paragraph and select "Styles" and "Save Selection as a New Quick Style"
Name your style something you’ll remember like "First Line Indent"
Click Modify
At the bottom of the New Styles Dialog Box select "New Documents Based on This Template". This will make your new style available in the Quick Styles menu on the Office Ribbon in any documents you create in the future.
Word 2003:
Click Format, Paragraph to open the Paragraph Dialog Box
On the Indents and Spacing Tab, under Indentation,
Click the down-arrow under "Special" and select "First Line"
Set the width of your indentation under "By:" and click OK
Click Format, Styles and Formatting…
In the Taskpane, click the down-arrow next to the highlighted style (which will be called something like "Normal + First Line Indent")
Click Modify
Change the name of this style to "First Line Indent". Select the same name in the drop-down box for "Following Paragraphs". (This will ensure that your next paragraph will be indented when you press Enter.)
At the bottom of the dialog box select "Add to Template". This will make your new style available in the Styles and Formatting Menu or the TaskPane in any documents you create in the future.
---------------------------------------------
 Elsa Neal has been strong-arming Word for 14 years and teaching others to do the same. If Word is driving you crazy then Word 4 Writers is for you. Learn to tame the monster and save your time in front of the screen for writing not fighting. Elle is based in Melbourne, Australia.
Elsa Neal has been strong-arming Word for 14 years and teaching others to do the same. If Word is driving you crazy then Word 4 Writers is for you. Learn to tame the monster and save your time in front of the screen for writing not fighting. Elle is based in Melbourne, Australia. 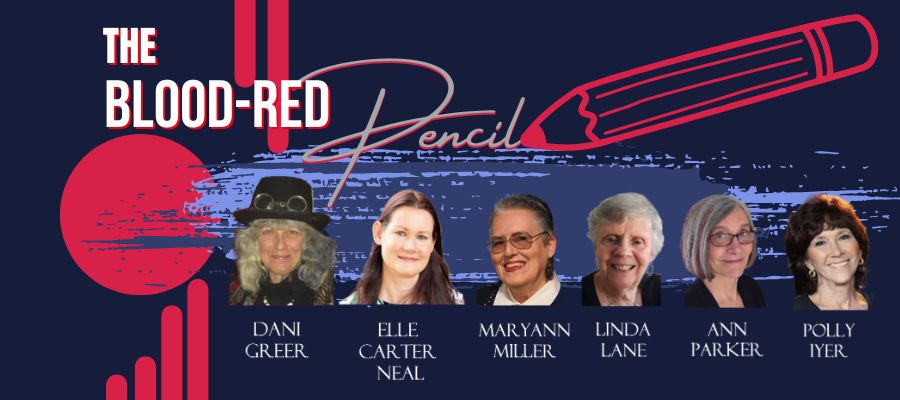


Great tutorial, Elsa. And thanks for the pictures. That makes it much easier to follow along.
ReplyDeleteHelen
This is one I've been using for a while (although I found it via trial and error). But because my publisher requires that flush left first paragraph, I have to then go back and undo that style for those specific paragraphs. I don't suppose there's some magic way to streamline that.
ReplyDeleteTerry
Terry's Place
Romance with a Twist--of Mystery
My two scents. If you need to change it, do select all first and the changes should take effect. Problem, you'd better review the whole ms to be sure. Thanks for the information.
ReplyDeleteNancy
N. R. Williams, fantasy author
Elsa -- this is excellent. The pictures do make a difference.
ReplyDeleteHelen,
ReplyDeletePictures definitely make it easier to explain.
Terry,
As I'm writing I use Normal Style for the initial paragraph in a chapter and then switch the next paragraph to my First Line Indent Style.
Jordan,
That's interesting. I've heard it explained the opposite way. That tabs are the wrong thing to use because they cannot be changed uniformly across a ms whereas the indentation of a consistently used style can.
N.R.,
Yes, it can be done restrospectively. I would right-click and choose the option "Select font with similar formatting". That way your chapter headers won't be affected if you've used a different style for those.
Pat,
Thanks. I'm glad it's clear and easy to follow.
Elle
Word 4 Writers on HearWriteNow
Blood-Red Pencil
You do come up with some great practical advice. Thanks, Elsa.
ReplyDeleteMorgan Mandel
http://morganmandel.blogspot.com
Most ebook formatting now wants the indent way, rather than the tab method.
ReplyDeleteSteamy Darcy