Please welcome Terry Odell, our regular 3rd. Tuesday guest blogger. She has some good tips about using the Find/Replace function in Word. Thanks Terry.
The theme this month here at the Blood Red Pencil is technology. Anyone trying to become a writer these days has to accept that learning to use a computer is part of the deal. Whether or not you prefer to write your manuscript longhand on legal tablets, eventually, you're going to have to get all those words entered into some word processing program.
I'm hardly a technology wizard. I can remember our first computer (An Apple II) and breaking out into a sweat any time I had to do anything other than type words. I knew I'd hit a wrong key and either lose everything or blow up the computer.
But as the industry standards change, we have to be willing to change with them. And once you're committed to using a word processor, you find that it does all sorts of nifty tricks. In fact, I have trouble writing with a pen these days. Where's cut/paste? (I literally used to cut and tape my term papers together, stretching them all over my college apartment.)
One very simple task your word processor can do for you is find all those repeated words, but have you ever looked at the entire menu? I know I was slow on the uptake.
I've had people tell me they did a find/replace when they changed a character name, not stopping to think that the character's name could also be part of other words. Frank, for example, can be a name or an adjective. Or, it's part of another word, such as frankly.
The solution? There are a number of nifty check boxes in find/replace. The first one is "match case" so if you're replacing Frank with Francis, you won't accidentally have a character speaking francisly.
The other is "find whole words only". When you check this box, it's only going to find the word Frank.
Another handy tool is the "find all word forms" check box. Let's say you use the word look too often. If you check this box, you'll also get looked, looking, and any other form of the word.
There's also the "format" option. If you click the drop down menu, you'll get options to change the font—which also gives you the option to change the text color. So, if you want to have all those "look" forms jump out at you, enter look in the find field. In the replace field, type look again, but now click the format box and click font. Then change the color to red. Hit replace all, and look out! You can use the highlight feature instead, and that will highlight all those instances. The best part is that when you're done, you can simply undo everything, unlike working on paper, where those highlights are there for good.
Or, let's say you've used a foreign word in your manuscript. You realize you haven't italicized it per your editor's requirement. You can follow the above steps, but in the replace field, you'll choose italics from the font menu under format.
But what if you've italicized things you don't want italicized, but you're not sure which words. How do you find them? Use the "special" menu (next to format) and in the find field, use the symbol for "any character" and in the format field, choose italics. Then, when you click find next, you'll be taken to any character in italics, and you can fix it from there.
Note: I use Word 2003, but I checked in Word 2007 and the screen looks about the same, so it should work in either program.
Hope this helped a little. Just don't ask me to use my smart phone!


~~~~~~~~~~~~~~
Terry's short romances are published by The Wild Rose Press. You can find more about them HERE. She's also written two short mysteries, one of which is published by Highland Press in DECEPTION. You can find her at her Web site. If you've followed her blog (or want to start!), note that it's moved and is now HERE You can follow her on Twitter, or visit her Facebook page.
Posted by Maryann Miller who appreciates the tutorial on Find and Replace.
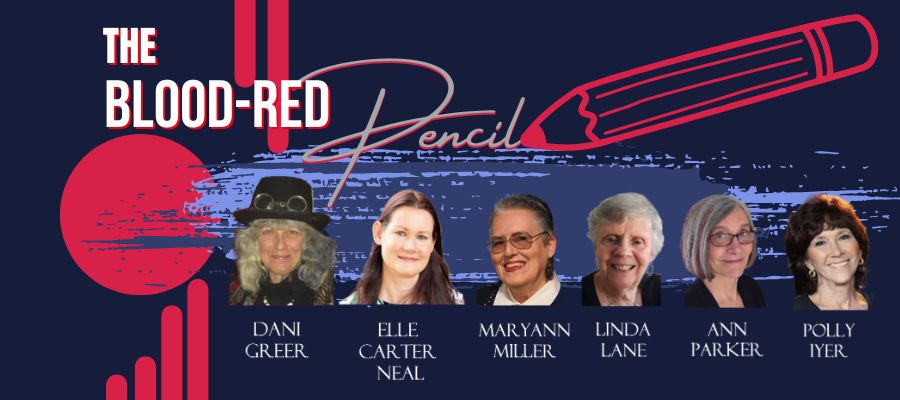
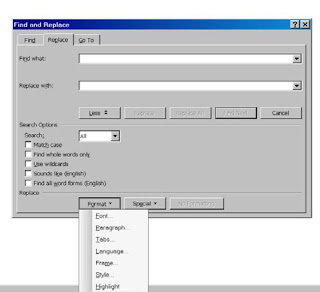


The most fearless users of the PC over the age of 45 are those whose kids grew up using them—through them we've witnessed that experimentation rarely breaks the thing (not referring here to the three-story drop from a window of course). But experimenting with all of Word's functions could take months—I know I'm always discovering new shortcuts. Thanks for these!
ReplyDeleteWriters have been conducting their business via PC, as an industry standard, for almost 20 years now—it's a must. Even hold-out John Irving, who admitted in a recent New York Times piece that he still writes longhand precisely because it's slow, has a laptop in the corner for that all-important e-mail correspondence.
Another tip: Word isn't the only place with a search function! BRP has one too. At the top of the home page is a box with a magnifying glass in it—type "Word" into it and up will pop all manner of handy advice for using Microsoft Word.
In my novel, I named a character "Sarah," and near the end, I was using "Sandra." Find and replace corrected that in seconds.
ReplyDeleteThanks, Teri. I knew about find/replace, but not any of this other stuff.
ReplyDeleteKathryn - we're never too old to learn new tricks. Sometimes, however, we need to be led to them.
ReplyDeleteDane - I changed a character from James to Frank once, and despite all the tricks in this post, I'd forgotten my character had been watching a James Bond movie at some point in the novel...yep, it became a Frank Bond movie. So we owe it to ourselves to go back and check.
girls... glad I showed you something new.
One more thing ... if you click on the images in this post, they'll open up in a larger format so you might be able to see things more clearly.
ReplyDeleteTerry
Terry's Place
Love it, Terry! Technology and I are rarely on the same page, but it invariably wins out - because that's how the world of publishing (and the world in general) works these days.
ReplyDeleteGreat tips on using Word. I'll certainly implement them.
One thing I wonder about Word — Because an old PageMaker file was corrupt and the author wanted to do a lot of updates (which wouldn't all work, so the PDF didn't work for the printer), I had to copy the PDF file, open it in Word, and upload the new file into InDesign. However, all the formatting is gone. Any ideas how to keep the formatting in this instance? I'm now doing a time-consuming, painstaking, line-by-line change in InDesign before I can resubmit the file to the printer.
Linda -- you've got me. I've never used InDesign, so I don't know how that works. PDF files are "images", not documents, so I don't know much about formatting (although if you're using a full-blown version of Acrobat--not Reader--you might copy into Word with formatting intact.) After that, you've lost me. Maybe other BRP readers are familiar with that program.
ReplyDeleteWell, I'll be darned. A few more handy posts like this, and I'll look like I know what I'm doing!
ReplyDeleteI use Adobe Acrobat Pro - the full-blown version. This is how I was able to get the file back into Word - and a necessary step because InDesign refused to import the corrupted PageMaker book file (both are Adobe programs, but PageMaker is no longer updated or supported by Adobe).
ReplyDeleteIf anybody knows how to make the reformatting in InDesign easier, please let me know. Thanks much.
Haha—love the Frank Bond story!
ReplyDeletesilfert - I figured it took me forever to find all this stuff (not that I'm even close to mastering the nuances), so why not share.
ReplyDeleteTerry
Terry's Place
This was so helpful, Terry. I thought I knew most of what find and replace could do, but I had not experimented enough.
ReplyDeleteI wish the images had been more clear when I posted them. Capturing images like that is not something I even know how to do, let alone make them clearer. I'm just glad you sent them, and it does help to click on them and see them larger.
Yet another techno skill I had to learn..."print screen" then paste into a blank document, print to PDF, then save as a jpg in Photoshop. Took a long time to learn it so I didn't have to ask Hubster for help. And at least Blogger is set up to show the enlarged posts. I don't think the blurriness is your fault; it's the conversion to the jpg, I believe. Another thing I might be able to learn.
ReplyDeleteTerry
Terry's Place
Thanks for sharing this, Terry. I know technology can be difficult at times, but it is so wonderful when it's working well. I've learned its best to dive on in and just keep working at it until it cooperates.
ReplyDeleteEveryone, our blog administrator, Elle Neal, teaches a marvelous online course titled "Word for Writers" and you should all take it. Audrey, you should, for sure. I'll be learning the finer points of Word 2007 soon. ;) http://hearwritenow.com/word-4-writers/
ReplyDeleteI know I've only scratched the surface on what Word can do for me. When I get desperate for an answer, that's when I started hunting around and hoping for help there.
ReplyDeleteMorgan Mandel
http://morgansbooklinks.blogspot.com
This comment has been removed by the author.
ReplyDeleteThank you Terry. By the way, I started with an AppleIIGS, so we're practically cousins!
ReplyDeleteTechnology can be so frustrating. I spent an hour today trying to figure out why Dreamweaver updated my site, but the changes wouldn't show online. When I finally figured it out and got the changes to show online, I practically did a happy dance around my office.
Cindy - so true. When it works, it's fantastic.
ReplyDeleteDani - thanks for the heads up. My new laptop has Windows 7, and I'm floundering
Morgan - help is usually there; it's finding it and understanding it that's the hard part.
Helen - I know that happy dance!
That was informative, Terry. Most I knew but I love learning something new.
ReplyDeleteGerri - sometimes learning even a teeny weeny new thing helps tenfold. Glad there was something in the post you could use.
ReplyDeletehttp://terryodell.com/blog1/where-danger-hides/