Many former typists find it difficult to break certain habits, such as pressing Enter at the end of each line (hard return) instead of allowing Word to automatically wrap the lines of the document, and typing a double space after a period or semi-colon. Word’s Find and Replace feature can be used to fix this habit retrospectively so that you can get on with writing (typing) the way you are used to.
Find and Replace can be accessed with the shortcut Ctrl-f.
Double Space After Punctuation
Replacing a double space after punctuation is easy: simply type two spaces into the Find What box and one space into the Replace With box, and click Replace All.
Hard Return
To get rid of a hard return or Paragraph Mark, click “More” in the bottom left of the Find and Replace dialog box. The dialog box will expand to include further options.
Click Special▼ and select “Paragraph Mark”. The code “^p” should appear in the Find What box. In the Replace With box, type a space. This will fill in the space between words that is needed when the paragraph mark is deleted and the lines come together. You will probably want to use the Find Next and Replace commands rather than Replace All if there are areas where you do need forced paragraphs, such as at the end of chapters.
---------------------------------------------
 Is Word driving you crazy? Then Word 4 Writers is for you. Learn to tame the monster and save your time in front of the screen for writing not fighting. Elsa Neal has been strong-arming Word for 14 years and teaching others to do the same. She is based in Melbourne, Australia.
Is Word driving you crazy? Then Word 4 Writers is for you. Learn to tame the monster and save your time in front of the screen for writing not fighting. Elsa Neal has been strong-arming Word for 14 years and teaching others to do the same. She is based in Melbourne, Australia.

Find and Replace can be accessed with the shortcut Ctrl-f.
Double Space After Punctuation
Replacing a double space after punctuation is easy: simply type two spaces into the Find What box and one space into the Replace With box, and click Replace All.
Hard Return
To get rid of a hard return or Paragraph Mark, click “More” in the bottom left of the Find and Replace dialog box. The dialog box will expand to include further options.
Click Special▼ and select “Paragraph Mark”. The code “^p” should appear in the Find What box. In the Replace With box, type a space. This will fill in the space between words that is needed when the paragraph mark is deleted and the lines come together. You will probably want to use the Find Next and Replace commands rather than Replace All if there are areas where you do need forced paragraphs, such as at the end of chapters.
---------------------------------------------
 Is Word driving you crazy? Then Word 4 Writers is for you. Learn to tame the monster and save your time in front of the screen for writing not fighting. Elsa Neal has been strong-arming Word for 14 years and teaching others to do the same. She is based in Melbourne, Australia.
Is Word driving you crazy? Then Word 4 Writers is for you. Learn to tame the monster and save your time in front of the screen for writing not fighting. Elsa Neal has been strong-arming Word for 14 years and teaching others to do the same. She is based in Melbourne, Australia. 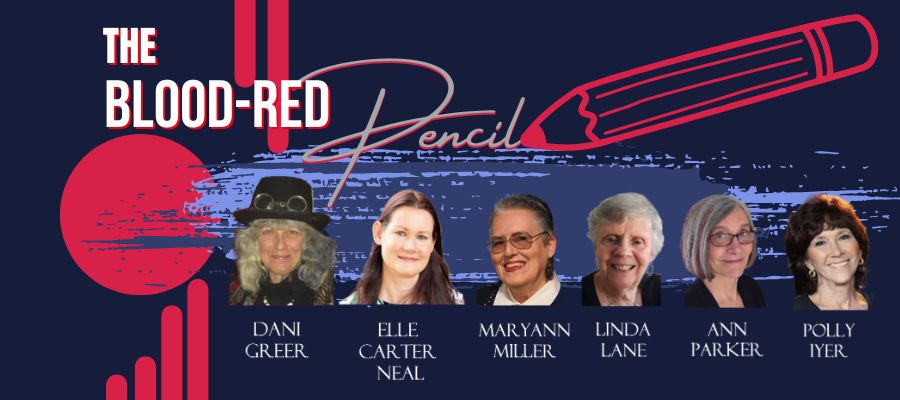


Thank you Elsa. Knowing the shortcuts makes correcting our "bad" habits so much easier.
ReplyDeleteElsa, your Word4Writers course is great.
ReplyDeleteI look forward to the emails each week.
Mary
THANK YOU! I've always wondered how to do that and need the help.
ReplyDeleteThanks for the handy tips,Elsa.
ReplyDeleteMorgan Mandel
I always look forward to your tips on managing Word, Elsa. Sometimes I think of it as a bitter enemy. LOL
ReplyDeleteSince I transfer edited Word docs into my layout program when getting a book ready for publication — and I "tell" my layout program to keep the Word formatting — this is HUGE information that will save me a world of time and considerable grief. Thanks a bunch, Elsa! I'll be making good use of this.
ReplyDeleteI never knew about the "More" in the "Find" function. Gotta go check that out. Thanks!
ReplyDeleteHelen,
ReplyDeleteI'm glad I can make it easier to get things done.
Mary,
I'm really pleased you're enjoying the course. It's good to hear from you again.
Victoria,
Glad it helped you.
Morgan,
You're welcome.
Maryann,
I think many people feel the same way. Sometimes I end up yelling at my computer in frustration, too, if I hit a bug or something that doesn't function as I expected. But I will not be beaten!
Linda,
I'm really glad it will help you across both programs.
Elsa Neal
Word 4 Writers on HearWriteNow
Blood-Red Pencil
Pat,
ReplyDeleteYes, that "More" is sneaky, and it's in a couple of other dialog boxes too. Perhaps I should do a post on all the "More" options...
Elle
Word 4 Writers on HearWriteNow
Blood-Red Pencil
Some publishers want the traditional two spaces after the end of a sentence.
ReplyDeleteIf you were trained to use two spaces, continue to do so then do the conversion trick on a COPY of the manuscript for those publishers who prefer one space.
Deleting one space is an easy universal find and replace. Turning that one space into two requires inserting each one in one at a time which is a roaring pain in the rear.
Marilynn,
ReplyDeleteNo, converting a single space to a double space doesn't involve inserting each one individually; all you need to do is use your Find and Replace to find a period and replace it with a period plus a space. That will give you the extra space. Then do a Find of "period space endquote" and replace with "period endquote space". Then Find and Replace semicolons with semicolon plus space.
But, yes, I totally agree that any changes you make to your manuscript should be saved under a new filename (just add the current date) because you never know what you might want to salvage at a later stage.
Elle
Word 4 Writers on HearWriteNow
Blood-Red Pencil
If I don't swear at MS Word at least once per day, I must be on vaction.
ReplyDeleteA little shortcut for you: Use CRTL-H. This takes you directly to Find-Replace function.
We have to address (i.e., fix) many formatting issues with clients' documents, and we use the Find-Replace function regularly. Sometimes I think it's the only thing MS Word does well.
Another trick to correct the manuscript formatting:
To remove all tabs, such as some novice authors use to indent paragraphs, replace the tabs with nothing. Put ^t in the find field, and put nothing in the replace field. Then apply a style that already contains automatic first line indents.