Recently Helen Ginger talked about How to Remove Section Breaks in your Word document. Another annoying issue that can arise with section breaks (whether you’ve inserted them yourself or Word has done it for you) is trouble with your Headers and Footers.
How to Turn On Headers and Footers
Word 2007/2010:
Insert >> Header / Footer / Page Number
Word 2003:
View >> Header and Footer
An easy way to exit Header and Footer mode is to double-click anywhere in the greyed-out text of your main document.
Double-click on a greyed-out Header or Footer to access it for editing.
De-Linking Previous Sections
“Link to Previous” (Word 2007) / “Same As Previous” (Word 2003)
When you turn on Headers and Footers, Word also turns on the “Link to Previous” command. This can cause a problem if you decide to remove headers, footers, and page numbers from the front matter of your manuscript (the title page, table of contents, etc.) even if these pages are in a separate section to the body of your document. With the Link to Previous command turned on, the headers and footers will be deleted throughout the document.
If you’ve already set up some of your headers and footers, make a copy of the document you’re working on so that you can easily reinsert anything that disappears if you need to.
Turn off the Link to Previous commands:
Word 2007/2010:
Click off the “Link to Previous” button found on the Design Tab >> Navigation Toolbar that appears on the Office Ribbon when you are editing a header or footer.
Note that the Built-In header/footer designs for Word 2007 continue to be linked even if Link to Previous is turned off. In order to allow different headers/footers in different sections (for example, different chapter names) right-click on the textbox you want to change and select “Remove Content Control” before typing your header or footer content.
Word 2003:
Click off the “Same As Previous” button found on the Header and Footer floating toolbar that appears when you are editing a header or footer.
Once you’re aware of how headers and footers are linked across sections and how to turn this feature off you’ll have greater control over this potentially fiddly aspect of your document.
How to Turn On Headers and Footers
Word 2007/2010:
Insert >> Header / Footer / Page Number
Word 2003:
View >> Header and Footer
An easy way to exit Header and Footer mode is to double-click anywhere in the greyed-out text of your main document.
Double-click on a greyed-out Header or Footer to access it for editing.
De-Linking Previous Sections
“Link to Previous” (Word 2007) / “Same As Previous” (Word 2003)
When you turn on Headers and Footers, Word also turns on the “Link to Previous” command. This can cause a problem if you decide to remove headers, footers, and page numbers from the front matter of your manuscript (the title page, table of contents, etc.) even if these pages are in a separate section to the body of your document. With the Link to Previous command turned on, the headers and footers will be deleted throughout the document.
If you’ve already set up some of your headers and footers, make a copy of the document you’re working on so that you can easily reinsert anything that disappears if you need to.
Turn off the Link to Previous commands:
Word 2007/2010:
Click off the “Link to Previous” button found on the Design Tab >> Navigation Toolbar that appears on the Office Ribbon when you are editing a header or footer.
Note that the Built-In header/footer designs for Word 2007 continue to be linked even if Link to Previous is turned off. In order to allow different headers/footers in different sections (for example, different chapter names) right-click on the textbox you want to change and select “Remove Content Control” before typing your header or footer content.
Word 2003:
Click off the “Same As Previous” button found on the Header and Footer floating toolbar that appears when you are editing a header or footer.
Once you’re aware of how headers and footers are linked across sections and how to turn this feature off you’ll have greater control over this potentially fiddly aspect of your document.
 |
| Is Word driving you crazy? Then Word 4 Writers is for you. Learn to tame the monster and save your time in front of the screen for writing not fighting. Elle Carter Neal (aka Elsa Neal) has been strong-arming Word for 16 years and teaching others to do the same. She is based in Melbourne, Australia. |
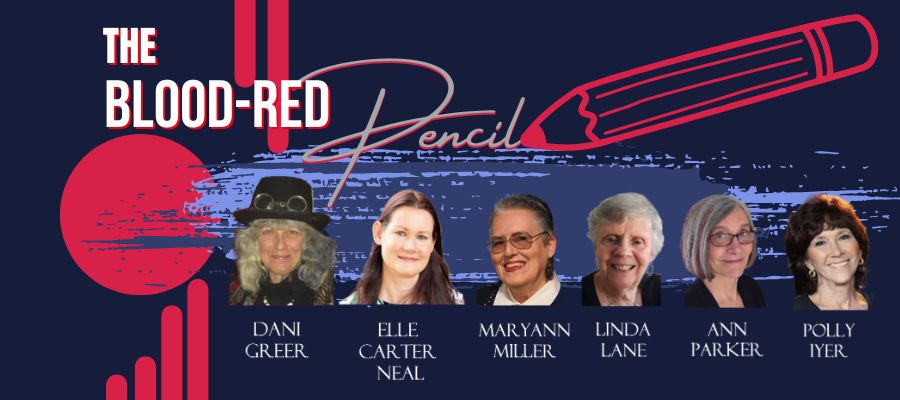


Thanks for all the tips! Even though I get around Word great, I always find out something new.
ReplyDeleteI know what you mean. There is always more than one way to do something; I also keep finding new tricks and easier options.
ReplyDeleteElsa Neal
Word 4 Writers on HearWriteNow
Blood-Red Pencil
Excellent tips!
ReplyDeleteThanks for the info.
ReplyDeleteWhy do they make things so complicated?
ReplyDeleteI kind of know how to do the headers and footers, but not any of that link to previous stuff. I'll need to use this for reference.
Morgan Mandel
http://morganmandel.blogspot.com
I never had trouble with headers and footers until I got into Word 7. I'd enter name/title and when I went to insert the page number, the other part of the header disappeared. The same thing happened when I inserted the page number first then spaced over to enter the other info.
ReplyDeleteSomehow I managed to get both items into the header, but I'm not sure how. :)
These Word tutorials are a great help, Elle. As you know, some of us are computer-challenged. LOL
ReplyDeleteCandyland, Deb, and Maryann,
ReplyDeleteI'm glad it's useful to you. Thanks for commenting.
Morgan,
I know! It's because they're programmers, not writers. LOL
Patricia,
How frustrating! I've not yet needed to insert a page number in the header in that way, but I managed to replicate your problem.
To get around this, don't use the Header feature, but the Page Numbering feature instead:
- Insert the page number first (Insert >> Page Number >> Select top right position)
- Place your cursor to the left of the page number and type in your name and title text.
Elle
Word 4 Writers on HearWriteNow
Blood-Red Pencil
It's when I found I'd accidentally created sections that it got complicated. Wish I'd read this before.
ReplyDeleteSheila,
ReplyDeleteSections really do make things more complicated. The trick is to work with each section step by step as if they were separate documents. But delete any section breaks that are not necessary so that you have fewer to deal with.
Elle
Word 4 Writers on HearWriteNow
Blood-Red Pencil
Thanks so much for the tip on de-linking headers from prior sections! I've struggled with that for years.
ReplyDeleteGlad it helped you, Anon.
DeleteWow, you guys just rescued me from an 8-hour nightmare...! I knew how to make section breaks, but the headers kept changing, even though I unlinked the sections... and the section links kept coming back... I was ready to declare the program insane! It all disappeared with that tip on “Remove Content Control” -- which I never found mentioned in the Word help files. THANK YOU.
ReplyDeleteSo glad that saved you, Hannah. Good luck with the rest of it.
Delete