You know what it’s like: you’ve taken 400 pages to write your novel and it’s bad enough that you had to summarise that into a 10-page synopsis. But now your agent wants a single page synopsis from you!
Believe it or not, good old Word can help you with this dreadful task.
Automatically summarising a document
MS Word’s AutoSummarise tool picks out the keywords, or most frequently used words, in your text and ranks sentences according to how many of the keywords they contain. Word then uses the higher ranked sentences to create a summary. Unfortunately this means that a summary of fiction will be mainly “he said”, “he said” and the main character’s name repeated several times, but AutoSummarise is ideal for shortening non-fiction, articles, or a synopsis.
Click on Tools, AutoSummarise…
You will note that there are four options for the summary:
1. Highlight key points
2. Executive summary or abstract
3. Summary in a new document
4. Summary only in original document
Of these options, I use the first one (highlighting key points) in two stages if I need to cut a ten-page synopsis down to one page. I first set the AutoSummarise to highlight 50% of the text and study the text that Word has NOT highlighted to check whether I can delete, reword, or edit it in some way. Then, I look at the text that has been highlighted to check whether I’ve repeated myself (as this text has been selected and highlighted based on recurring keywords). Usually I can reword or combine some of the phrases to incorporate points I’ve expanded on later, and cut out entire sentences.
Once I have the text down to five pages and have saved it under a different filename (just in case I need a five-page summary later), I go through the process again, setting it to summarise 25% of the remaining text. I do this in two stages because ten per cent of ten pages doesn’t give you much text to work with and it can be almost as overwhelming as editing without any assistance.
When you’re finished, click Close on the AutoSummarise Toolbar to remove the highlighting. Save your single page synopsis under a different filename for easy reference.
---------------------------------------------
Is Word driving you crazy? Then Word 4 Writers is for you. Learn to tame the monster and save your time in front of the screen for writing not fighting. Elsa Neal has been strong-arming Word for 14 years and teaching others to do the same. She is based in Melbourne, Australia.

Believe it or not, good old Word can help you with this dreadful task.
Automatically summarising a document
MS Word’s AutoSummarise tool picks out the keywords, or most frequently used words, in your text and ranks sentences according to how many of the keywords they contain. Word then uses the higher ranked sentences to create a summary. Unfortunately this means that a summary of fiction will be mainly “he said”, “he said” and the main character’s name repeated several times, but AutoSummarise is ideal for shortening non-fiction, articles, or a synopsis.
Click on Tools, AutoSummarise…
You will note that there are four options for the summary:
1. Highlight key points
2. Executive summary or abstract
3. Summary in a new document
4. Summary only in original document
Of these options, I use the first one (highlighting key points) in two stages if I need to cut a ten-page synopsis down to one page. I first set the AutoSummarise to highlight 50% of the text and study the text that Word has NOT highlighted to check whether I can delete, reword, or edit it in some way. Then, I look at the text that has been highlighted to check whether I’ve repeated myself (as this text has been selected and highlighted based on recurring keywords). Usually I can reword or combine some of the phrases to incorporate points I’ve expanded on later, and cut out entire sentences.
Once I have the text down to five pages and have saved it under a different filename (just in case I need a five-page summary later), I go through the process again, setting it to summarise 25% of the remaining text. I do this in two stages because ten per cent of ten pages doesn’t give you much text to work with and it can be almost as overwhelming as editing without any assistance.
When you’re finished, click Close on the AutoSummarise Toolbar to remove the highlighting. Save your single page synopsis under a different filename for easy reference.
---------------------------------------------

Is Word driving you crazy? Then Word 4 Writers is for you. Learn to tame the monster and save your time in front of the screen for writing not fighting. Elsa Neal has been strong-arming Word for 14 years and teaching others to do the same. She is based in Melbourne, Australia.
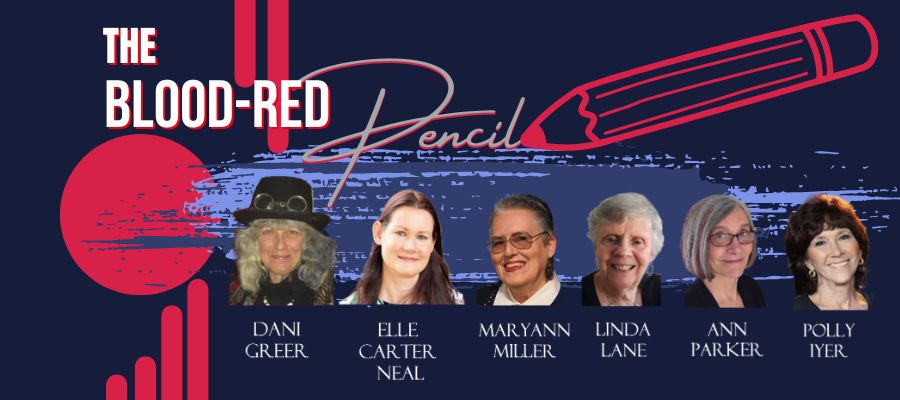

Thank you for the tip.
ReplyDeletehttp://wildsunpublishers.blogspot.com
Nice tips thanks for sharing with
ReplyDeleteThanks Elsa - this sounds like a great tool, and not just for synopsis writing. I'm going to try it out on marketing material as a check to see if I've emphasized the right points.
ReplyDeleteThanks Elsa - this sounds like a great tool, and not just for synopsis writing. I'm going to try it out on marketing material as a check to see if I've emphasized the right points.
ReplyDeleteThank you, Elsa. How helpful was that!
ReplyDeleteIt almost made an awful task pleasant.
What an outstanding idea! When I need a good laugh, and my writing is blocked, I've used Autosummarize on the entire novel just to remind myself not to take myself too seriously. But it never occurred to me it could actually be useful on the synopsis! Wonderful idea!
ReplyDeleteI love finding out about tools like this. Thanks for sharing.
ReplyDeleteElle knows Word tips that will astound you and I hope she comes back with many more! Thank you.
ReplyDeleteDani
http://blogbooktours.blogspot.com
This is a great post and a VERY useful tip. I hadn't used that tool before and I DO appreciate being made aware of it and its usefulness. Thanks!
ReplyDeleteI never heard of this great feature. That sounds like a miracle! What a wonderful help for writing the dreaded synopsis.
ReplyDeleteMorgan Mandel
http://morganmandel.blogspot.com
In Office 2007, you have to do a little fancy renovating of your toolbars to find autosummarize. Click on the Office button, click on "Word options" in the lower righthand corner, then "customize," then change "choose commands from" to "all commands." Select "autosummary tools," and click "add." It puts a little icon on the quick toolbar under the other toolbars.
ReplyDeleteLove some of the new features in Office 2007, but it's not very intuitive!
This is great! Another thing I didn't know about Word.
ReplyDeleteThanks.
Heidi
http://heidiwriter.wordpress.com
OMG--This is BRILLIANT! It's worth using Word for!
ReplyDeleteThis was so helpful! I found tools I didn't know existed! Thank you!
ReplyDeleteThanks for the tip, :-) Never thought to use the Word feature!
ReplyDeleteGlad this helped you all.
ReplyDeleteJulie - thanks for sharing the tip for Office 2007.
This couldn't have come at a better time. Oh, wait, yes it could - about a week ago, but hey, I'm a little slow on the uptake. I just discovered this blog and post today after L.J. Sellers led me here. I have a relatively new laptop and never bothered installing Word, I just plugged along and made due with Works. Now that I've stumbled upon this tip, I'm upgrading to Word (Works is so stripped down it's painful). Thank you so much for this tip!
ReplyDeleteI love finding out about tools like this. Thanks for sharing.
ReplyDelete